Introduction
In our daily IT operations or through routine monitoring, we often encounter alerts like “C: Drive is low on space.” While it’s common practice for IT teams to clean up temporary files, logs, caches, and unused applications, these efforts don’t always resolve the issue. When cleanups fall short, a request for C:\ drive expansion is typically raised. However, this isn’t always approved quickly due to cost implications.
That’s why today, I’m sharing a lesser-known but effective method to recover disk space—removing ‘Account Unknown’ (ghost) user profiles. This method is generally safe, but always ensure you take a full system backup before proceeding.
Use Tools to Analyze Disk Space
Before jumping in, it’s better to understand what’s consuming your disk. Tools like WinDirStat or TreeSize Free can help you visually identify large files and folders, giving you clarity on what can be safely removed.
Tip: Run these tools as Administrator to ensure access to all system folders.
What Are ‘Account Unknown’ Profiles?
When a user account is deleted from a Windows system (either locally or from a domain), leftover files of that user profile may still remain in the system. These leftover files appear as “Account Unknown” entries in:
- System Properties > User Profiles
- The Windows Registry under:
HKEY_LOCAL_MACHINE\SOFTWARE\Microsoft\Windows NT\CurrentVersion\ProfileList
Each user profile in this registry key is represented by a unique SID (Security Identifier). If the system cannot match a SID to an active account, it displays it as “Account Unknown”.
Why These Profiles May Not Appear in C:\Users
You might wonder why you don’t see these profiles in C:\Users. Here’s why:
- The profile folder may have been manually deleted.
- A disk cleanup or third-party tool might have removed it.
- Roaming profiles or folder redirection may have stored the user data elsewhere.
So even though the entry is still in the registry, the actual data might be missing or spread out in different places on the system.
How ‘Account Unknown’ Profiles Consume Disk Space
Even without a visible user folder, these ghost profiles can still occupy storage in indirect ways:
- Redirected folders (e.g., Documents, Desktop) pointing to other locations.
- AppData or cache files left behind in shared or system directories.
- System restore points that include the user’s files.
- Orphaned application data stored outside the user folder.
These leftover files can take up a lot of space on your system drive, especially if the deleted account was used a lot.
When we should Not Delete These Profiles
Warn readers that in some cases, “Account Unknown” entries may be related to:
- System accounts
- Applications or services that were installed by users no longer active
- Profiles with redirected folders still in use
How to Safely Remove ‘Account Unknown’ Profiles
- Open System Properties
- Press Windows + R, type SystemProperties;Advanced, and hit Enter.
- Under User Profiles, click Settings.
- Identify and Remove ‘Account Unknown’ Profiles
- Select any entries labeled as “Account Unknown” and click Delete.
- Only do this if you’re certain the profile is no longer needed.
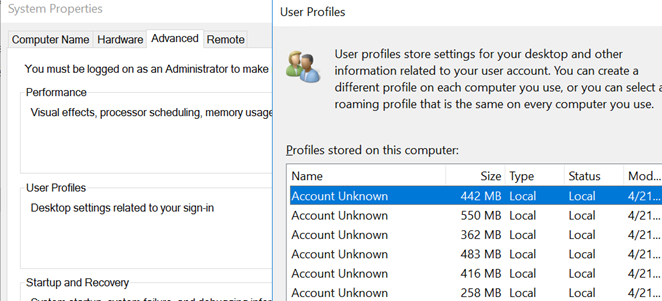
- Check the Registry (Optional)
- Open the Registry Editor (regedit).
- Navigate to:
HKEY_LOCAL_MACHINE\SOFTWARE\Microsoft\Windows NT\CurrentVersion\ProfileList - Look for SIDs without a user-friendly name—these usually belong to deleted accounts.
- Double-check the ProfileImagePath to confirm whether it points to a missing or obsolete folder.
- Be cautious: Deleting registry entries without full understanding can damage your system.
FAQ: Freeing Up C Drive Space in Windows
Q: Is it safe to delete ‘Account Unknown’ profiles?
A: Yes, if you’re sure the user is no longer active and no critical services depend on the account.
Q: Why do these profiles still take up space?
A: They may leave behind files in other folders or be linked to system restore points.
Q: Do I need admin rights to remove them?
A: Yes, administrative privileges are required.
Final Notes
- Always take a full back up or system restore point before modifying user profiles or registry entries.
- Use these methods along with common cleanup steps like deleting temporary files, removing unused apps, clearing caches, emptying the Recycle Bin, and deleting old IIS logs if needed. However, my main focus in this article to discuss on cleaning “unknown user profiles“.
Conclusion
If your C: drive keeps running out of space, increasing its size isn’t always the only or best fix. Deleting ghost user profiles like ‘Account Unknown’ can help free up space, especially on computers that are used by many different people. By learning how to find and safely remove these leftover profiles, you might be able to avoid expensive storage upgrades.
